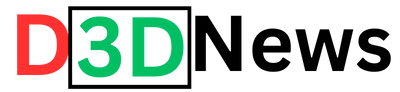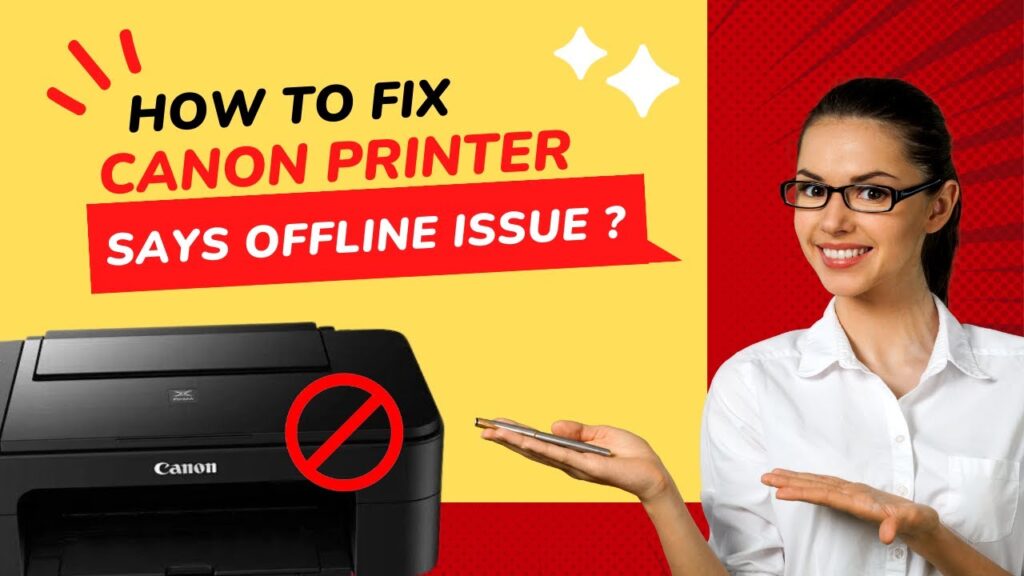Canon Printer keeps going offline windows 10 can be a frustrating experience, especially when you’re in the midst of an important task. In this comprehensive guide, we delve into the details of why your Canon printer might be going offline on Windows 10 and provide practical solutions to address the issue. Let’s navigate through the troubleshooting journey and ensure your printing experience is smooth and uninterrupted.
Unravel the mystery behind why your Canon printer keeps going offline on Windows 10. Explore potential causes such as connectivity issues, driver problems, or system glitches, shedding light on the root of the problem.
If your Canon printer keeps going offline on Windows 10, there are several potential reasons and solutions you can try. Follow these steps to troubleshoot the issue:
- Check Printer Connection:
- Ensure that your printer is properly connected to your computer through a USB cable or over the network (Wi-Fi or Ethernet).
- If using a wireless connection, make sure the printer is within the range of the Wi-Fi network.
- Restart Devices:
- Restart both your computer and the Canon printer. Sometimes, a simple restart can resolve communication issues.
- Printer Status:
- Check if there are any error messages or issues displayed on the printer’s control panel. Resolve any issues indicated by the printer.
- Printer Spooler Service:
- Press
Win + Rto open the Run dialog, typeservices.msc, and press Enter. - Locate the “Print Spooler” service, right-click on it, and select “Restart.”
- Press
- Update Printer Drivers:
- Ensure that you have the latest printer drivers installed. Visit the Canon website to download and install the latest drivers for your printer model.
- Use the Printer Troubleshooter:
- Open the Settings app (Win + I), go to “Update & Security,” and select “Troubleshoot” from the left sidebar.
- Run the “Printer” troubleshooter and follow the on-screen instructions.
- Check Printer Port Settings:
- Open the Control Panel, go to “Devices and Printers,” right-click on your Canon printer, and select “Printer Properties.”
- Go to the “Ports” tab and ensure that the correct port is selected. If using a network connection, make sure the IP address is correct.
- Disable SNMP:
- In the “Printer Properties,” go to the “Ports” tab, select the port used by your printer, and click “Configure Port.”
- Uncheck the “SNMP Status Enabled” option.
- Firewall and Antivirus:
- Temporarily disable your firewall and antivirus software to check if they are blocking the printer connection. If the issue is resolved, add the printer to the exceptions list.
- Reinstall Printer:
- Remove the printer from your computer, restart the PC, and then reinstall the printer using the latest drivers from the Canon website.
- Check for Windows Updates:
- Make sure your Windows operating system is up to date by installing the latest updates. This includes both important and optional updates.
- Contact Canon Support:
- If none of the above solutions work, consider reaching out to Canon’s customer support for further assistance. There may be specific issues with your printer model that require expert guidance.
In conclusion, addressing the Canon printer offline issue on Windows 10 requires a systematic approach. By understanding the underlying causes and following our detailed troubleshooting guide, you can regain control over your printing experience. Implement these solutions to ensure your Canon printer stays online and ready for your printing needs.
Effortless Canon Printer Setup on Windows and Mac – Step-by-Step Guide
Welcome to the ij.start.cannon setup guide, where we’ll walk you through the easy and efficient process of setting up your Canon printer on both Windows and Mac platforms. Whether you’re a Windows enthusiast or a Mac aficionado, we’ve got you covered with a step-by-step guide to ensure a smooth installation.
Setting Up Canon Printer on Windows:
- Visit ij.start.cannon:
- Open your preferred web browser and navigate to ij.start.cannon.
- Select Your Printer Model:
- On the ij.start.cannon page, enter your Canon printer model to access the appropriate setup files.
- Download and Install Drivers:
- Download the latest printer drivers compatible with your Windows operating system. Follow on-screen instructions to install the drivers.
- Connect Your Printer:
- Connect your Canon printer to your Windows PC using a USB cable or configure a wireless connection.
- Complete the Setup:
- Follow the prompts to complete the setup, including network configuration and any additional settings.
- Test Your Printer:
- Print a test page to ensure that your Canon printer is successfully connected to your Windows computer.
Setting Up Canon Printer on Mac:
- Visit ij.start.cannon:
- Open your preferred web browser and go to ij.start.cannon.
- Enter Printer Model:
- Input your Canon printer model to access the appropriate setup files for Mac.
- Download and Install Drivers:
- Download the latest printer drivers compatible with your Mac OS. Follow the installation instructions provided.
- Connect to Your Mac:
- Connect your Canon printer to your Mac using a USB cable or configure a wireless connection.
- Complete the Setup:
- Follow the on-screen prompts to finish the setup process, including any network configurations and additional settings.
- Verify Your Connection:
- Confirm the successful connection by printing a test page from your Mac to the Canon printer.
Certainly! Here’s a step-by-step guide to connect your Canon printer to Wi-Fi using both WPS (Wi-Fi Protected Setup) and SSID (network name) methods:
Connect Canon Printer to Wi-Fi using WPS Method:
- Ensure Your Wi-Fi Router Supports WPS:
- Check if your Wi-Fi router has a WPS button. This method requires that your router supports WPS.
- Turn on Your Canon Printer:
- Power on your Canon printer and ensure it’s in a ready state.
- Locate WPS Button on Your Printer:
- Find the WPS button on your Canon printer. It might be labeled or indicated in the printer’s manual.
- Press WPS Button on Your Printer:
- Press and hold the WPS button on your printer until the Wi-Fi light starts blinking.
- Activate WPS on Your Router:
- Within 2 minutes of pressing the WPS button on your printer, press the WPS button on your Wi-Fi router.
- Wait for Connection:
- The printer will establish a connection with the Wi-Fi network. Once connected, the Wi-Fi light on your printer should become steady.
Connect Canon Printer to Wi-Fi using SSID Method:
- Power on Your Printer:
- Turn on your Canon printer and make sure it’s in a ready state.
- Access Printer Settings:
- Navigate to the printer’s control panel or display screen. Look for the “Settings” or “Setup” menu.
- Select Wireless LAN Setup:
- Choose the “Wireless LAN Setup” option from the menu.
- Choose SSID (Network Name):
- Select the option to connect using the SSID method. You may be prompted to choose your Wi-Fi network name (SSID) from the list of available networks.
- Enter Wi-Fi Password:
- If prompted, enter the Wi-Fi password for your network. This is the security key required to connect to your Wi-Fi.
- Complete the Setup:
- Follow the on-screen instructions to complete the setup. Once configured, the printer will connect to the selected Wi-Fi network.
- Print a Test Page:
- Print a test page to verify that the Canon printer is successfully connected to the Wi-Fi network.
By following these steps, you should be able to connect your Canon printer to Wi-Fi using either the WPS method or the SSID method. If you encounter any issues, refer to
With the https //ij.start.cannon setup process, you can unlock the full potential of your Canon printer on both Windows and Mac operating systems. Enjoy seamless printing and exceptional performance with our user-friendly installation guide. If you encounter any issues, refer to the troubleshooting section on the Canon support page or contact Canon customer support for assistance. Happy printing!